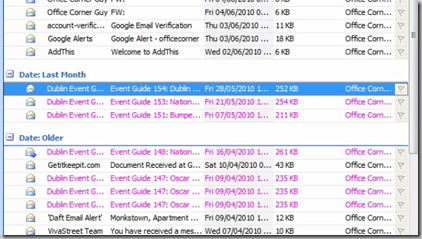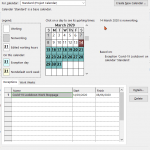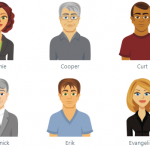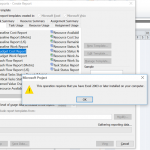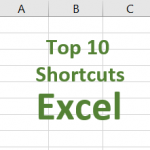When your email folders, such as your inbox, tend to get full quickly, you may want to use Automatic Formatting to display messages from specific senders in a colour of your choice automatically.
Steps to Apply Automatic Formatting in Outlook
- Select one such email from the sender you want to keep track of.
- From the Tools menu, select Organize. The Organize task pane appears at the top of the folder.
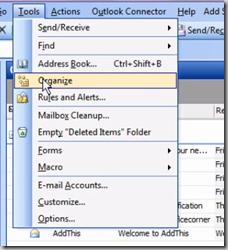
- Click the Using Colors link on the left and select a colour in the Color messages dropdown. Click the Apply Color button. You can now dismiss the Organize pane.
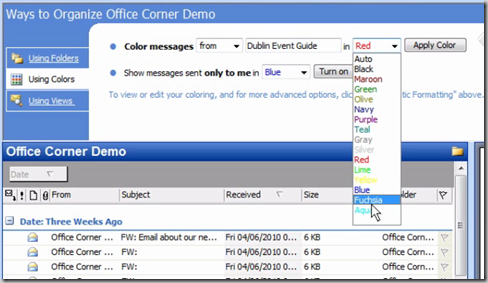
Any existing or new message from that sender will now be shown in that colour.