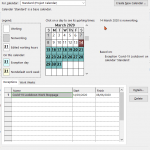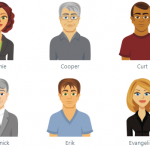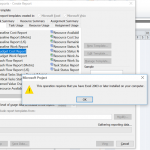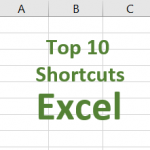“This operation requires that you have Excel 2003 or later installed on your computer.”
In disbelief, you check that you have Excel, which you do, but still the error won’t go away and now you have a Project schedule but no way to generate good Microsoft Project reports. You could either use a Visio report but then only if you have Visio installed, of course.
What’s happening? It’s as if Microsoft Project can’t see Microsoft Excel.
The solution? Copy EXCEL.EXE into the same folder as WINPROJ.EXE.
How?
“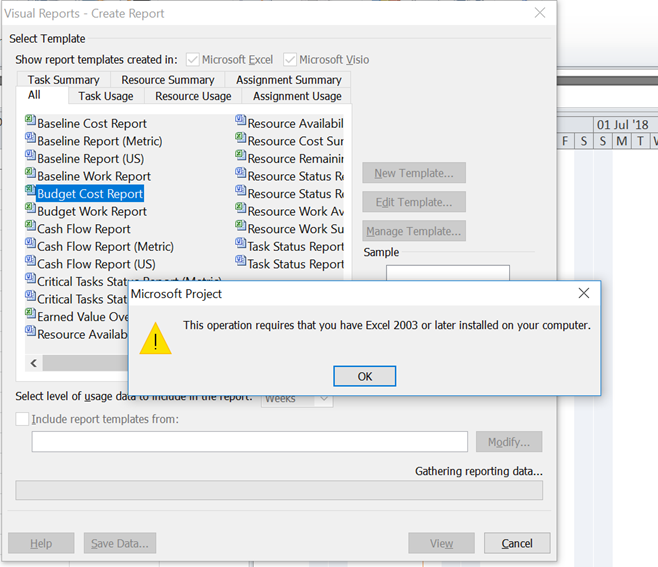
How to fix Microsoft Project error: “This operation requires that you have Excel 2003 or later installed on your computer”
Step 1: Locate the Microsoft Excel executable EXCEL.EXE
Some basic detective work involving searching the File Explorer will help you locate where Microsoft Excel resides. Every version of Microsoft Office seems to have a different install path, just to confuse us a little more each time we upgrade.
For me, the latest Office 365 version of Excel was found here:
C:\Program Files (x86)\Microsoft Office\root\Office16\EXCEL.EXE
Step 2: Copy EXCEL.EXE
Nothing more to it. Right-click and select Copy.
Don’t cut. Please don’t cut. Just copy.
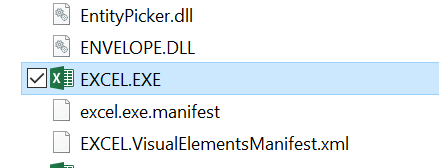
Step 3: Locate the Microsoft Project EXE (executable) file
A quick search in File Explorer for WINPROJ.EXE should help you locate where Microsoft Project lives. If you are using Microsoft Project 2010 note that it resides in a folder called Office14 in Program Files. Typically, you will find it under this path:
C:\Program Files (x86)\Microsoft Office\Office14
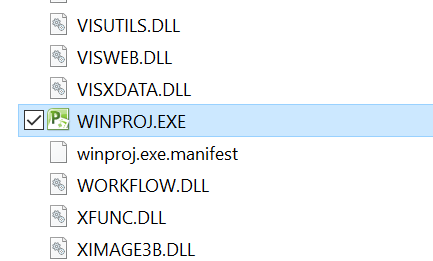
Step 4 Paste EXCEL.EXE in the same folder as WINPROJ.EXE
You should now see the files needed to create Microsoft Project reports using Excel or Visio in the same folder.
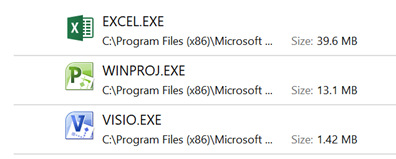
Final step: Restart Project and create a report
Make sure that you restart Microsoft Project in order for the change to be picked up. You can now create reports in Microsoft Project using any of the Excel templates provided.
Success!